Jeskola Buzzが開発が再開され、アップデートされていることを知ってWindows7x64に先日インストールしてみた。 音がなるまでの作業をログとして残しておくことにする。
Buzzとはなにか
ここでBuzzとは何者か?を書いておく。
Buzzはいわゆるサウンド・トラッカーというジャンルに属する。
サウンド・トラッカーは音源+シーケンサが一体になったものである。DAWソフトウェアのジャンルの1つであるともいえる。
Buzzの特徴は音源とエフェクトを自由に接続でき、ミックスできることである。またシーケンサでほとんどの音源・エフェクトパラメータをステップ毎に動かすことが可能である。
Buzzのインストール
Buzzのサイトよりインストーラをダウンロードし、インストールする。
Buzzのセットアップ
音を鳴らすためには最低サウンド・ドライバの設定をせねばならない。View->PreferenceからWaveOutputの設定をする。私は当然「WASAPI」を選んだ。
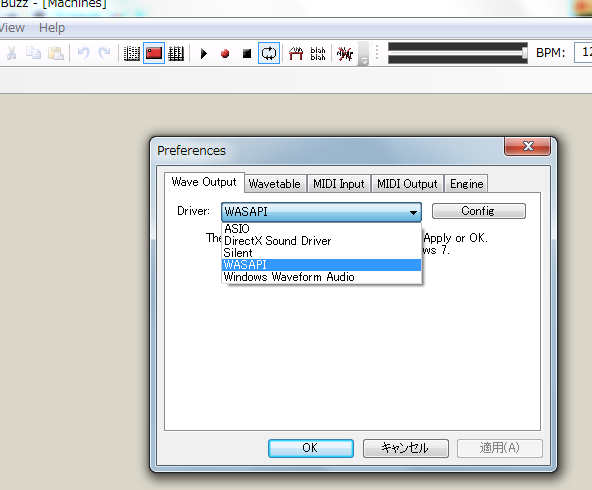
そして横のconfigurationを選んで、WASAPIの設定を行う。デバイスおよび周波数・共有モードか排他モードか、タイマモードかイベントモードかを指定する。
私はレイテンシを気にするので排他モードにした。タイマモードかイベントモードかであるが、私の環境ではイベントモードだと音にノイズが乗りまくりなのでタイマモードにすることにした。タイマモードにするには「Poll」にチェックを入れる。処理負荷的にはイベントモードの方がいいのだが、ノイズが乗るんじゃしょうがないね。。
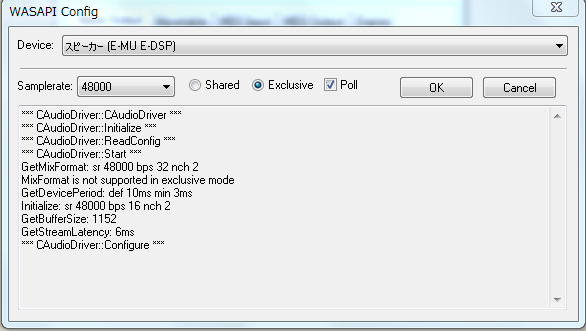
音を鳴らしたいだけであればこれで設定は完了である。必要であればMIDI In等の設定を行えばよい。Wave Inputについては設定画面がなかった。どうすんだろ。。現在は不明である
Generatorを追加する
音を鳴らすにはまずMachineViewでGeneratorの追加およびMasterマシンへの接続を行わなければならない。
MachineViewをクリックしてMachineView画面を表示させる。
そして右クリックしてメニューを出し、New->Generator->Unsorted->Jeskola Bassを選ぶ。そうするとジェネレータが追加され、Masterに接続される。
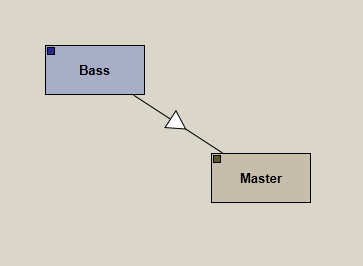
パターンの入力
今度はパターンボタンを押して、データ入力する。
ノート列に適当に音を入れる。そしてプレイボタンを押すと音が鳴る。
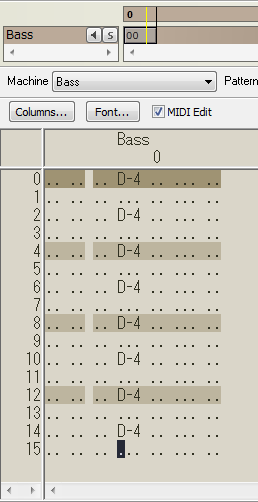
マシンのパラメータはステップ(行ごと)に設定できるので、音を鳴らしながらいろいろなパラメータを動かすことも簡単にできる。機能の詳細は気が向いたらまた。。